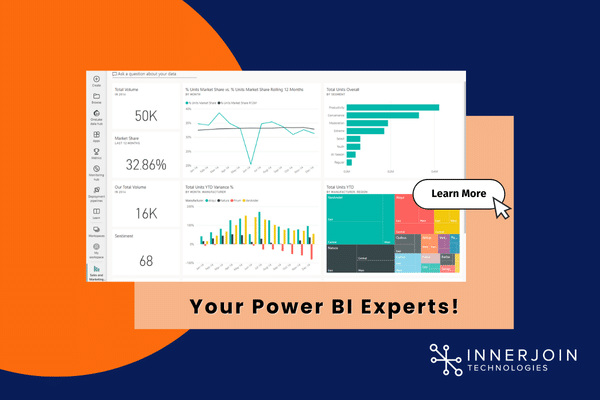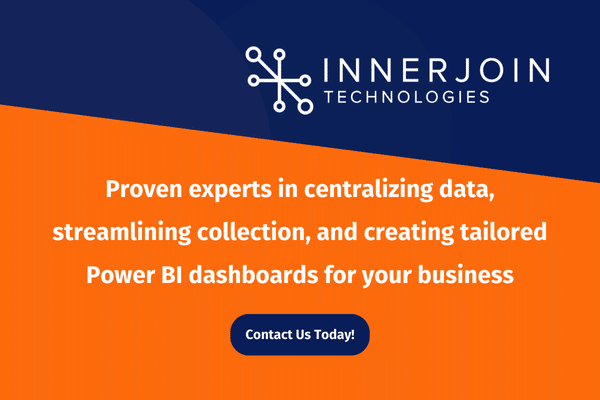In today’s data-driven world, making sense of vast amounts of information is crucial for businesses aiming to stay ahead. With the rise of business intelligence tools, organizations can now transform raw data into actionable insights. Microsoft Power BI stands out as a leading platform that enables users to create insightful dashboards and make data-driven decisions with ease. This comprehensive guide will show you how to harness the full potential of Power BI, from setting up the tool to creating impactful dashboards, along with real-world examples to enhance decision-making.
Introduction to Power BI
What is Power BI?
Power BI is a suite of business analytics tools by Microsoft designed to help organizations visualize their data and share insights across their teams. The platform includes various services, apps, and connectors that turn disparate data sources into cohesive, visually immersive, and interactive insights. Whether you’re an analyst, business user, or IT professional, Power BI provides the tools you need to make sense of your data.
Why Choose Power BI?
Microsoft Power BI stands out among business intelligence tools due to its user-friendly interface, powerful data transformation capabilities, and seamless integration with other Microsoft products like Excel, Azure, and SQL Server. Whether you are creating visualizations in Power BI for the first time or are an experienced user, Power BI offers flexibility and scalability to meet the needs of any organization.
Key Features of Power BI
- Data Connectivity: Supports a wide range of data sources, allowing users to import data from Excel, databases, cloud services, and more.
- Data Transformation: With Power Query, users can clean, reshape, and transform their data before creating visualizations.
- Custom Visualizations: Provides a rich library of visualizations and allows users to create custom visuals for specific needs.
- Interactive Dashboards: Dashboards in Power BI are interactive, enabling users to drill down into the data and uncover deeper insights.
- Real-Time Data Analysis: Supports real-time data analysis, allowing businesses to monitor their operations and performance in real time.
- Collaboration and Sharing: Makes it easy to share dashboards and reports with colleagues, fostering collaboration across teams.
Step-by-Step Guide to Creating Insightful Dashboards with Power BI
Creating a Power BI dashboard that provides valuable insights involves several steps, from data preparation to visualization. Here’s a step-by-step guide to help you get started.
Step 1: Setting Up Power BI
1.1 Installing Power BI Desktop
The first step in your Power BI journey is to install Power BI Desktop, a free application that allows you to create reports and dashboards. Power BI Desktop is available for download from the Microsoft Power BI website.
- Download and Install: Visit the Power BI download page, download the installer, and follow the prompts to install Power BI Desktop on your machine.
- Sign In: After installation, open Power BI Desktop and sign in with your Microsoft account. If you don’t have an account, you’ll need to create one.
1.2 Connecting to Data Sources
Once Power BI Desktop is installed, the next step is to connect to your data sources. Power BI supports a wide range of data sources, including Excel files, databases, cloud services, and online data sources.
- Get Data: Click on the “Get Data” button on the Home tab to see a list of available data sources. Select the source you want to connect to and follow the prompts to import your data.
- Data Transformation: Use Power Query to clean and transform your data. This includes removing unnecessary columns, changing data types, and creating new calculated columns.
Step 2: Data Modeling in Power BI
Data modeling is a crucial step in creating effective dashboards. In this step, you define relationships between different tables and create measures and calculated columns to support your analysis.
2.1 Creating Relationships
Power BI allows you to create relationships between tables, enabling you to analyze data from different sources together.
- Manage Relationships: Go to the “Model” view in Power BI Desktop and use the “Manage Relationships” feature to create relationships between your tables.
- Relationship Types: Power BI supports different types of relationships, including one-to-one and one-to-many. Choose the appropriate relationship type based on your data.
2.2 Creating Measures and Calculated Columns
Measures and calculated columns are essential for performing complex calculations in your Power BI reports.
- Measures: Measures are dynamic calculations that change based on the context of your report. For example, you can create a measure to calculate total sales for the current year.
- Calculated Columns: Calculated columns are static and are calculated for each row in a table. For example, you can create a calculated column to categorize sales data into different regions.
Step 3: Creating Visualizations in Power BI
With your data model in place, the next step is to create visualizations that bring your data to life. Power BI offers a wide range of visualization options, from simple bar charts to complex custom visualizations.
3.1 Choosing the Right Visualizations
Selecting the right visualization is key to effectively communicating your insights. Power BI provides a variety of built-in visualizations, including:
- Bar and Column Charts: Ideal for comparing data across categories.
- Line Charts: Best for showing trends over time.
- Pie and Donut Charts: Useful for showing proportions.
- Tables and Matrices: Great for displaying detailed data.
- Maps: Perfect for geographic data analysis.
3.2 Custom Visualizations
Power BI also supports custom visualizations that can be imported from the Microsoft AppSource marketplace. These visualizations can be used to create more tailored reports.
- Import Custom Visuals: Click on the “Import a Custom Visual” button in the Visualizations pane and select the custom visual you want to use.
Step 4: Building the Dashboard
After creating your visualizations, it’s time to assemble them into a cohesive dashboard that provides a comprehensive view of your data.
4.1 Designing the Layout
The layout of your dashboard is important for ensuring that your insights are easy to understand and act upon.
- Grid Layout: Use a grid layout to align your visualizations neatly. Power BI provides snap-to-grid functionality to help with alignment.
- Grouping: Group related visualizations together to create sections within your dashboard. This makes it easier for users to navigate the dashboard.
4.2 Adding Interactivity
Interactivity is one of the key strengths of Power BI dashboards. You can add interactivity to your dashboard by:
- Slicers: Use slicers to allow users to filter the data by specific criteria, such as date ranges or product categories.
- Drill-through: Enable drill-through functionality to allow users to click on a data point and see more detailed information.
- Tooltips: Customize tooltips to provide additional context when users hover over a data point.
Step 5: Sharing and Collaborating
Once your dashboard is complete, the final step is to share it with your team and collaborate on the insights.
5.1 Publishing to Power BI Service
Publishing your dashboard to the Power BI service allows you to share it with others and access it from any device.
- Publish: Click the “Publish” button in Power BI Desktop to upload your report to the Power BI service.
- Sharing Options: In the Power BI service, you can share your dashboard with specific users or groups, or create a public link to share with anyone.
5.2 Collaboration Features
Power BI provides several features to facilitate collaboration, including:
- Comments: Users can leave comments on specific data points or visualizations, allowing for discussion and feedback.
- Alerts: Set up data-driven alerts to notify users when certain thresholds are met, ensuring that important changes are quickly communicated.
Real-World Examples of Data-Driven Decision-Making Using Power BI
Power BI is not just a tool for creating beautiful visualizations; it’s a platform that can drive meaningful business outcomes. Here are some real-world examples of how organizations are using Power BI to make data-driven decisions.
Example 1: Financial Reporting and Analysis
A global financial services company uses Power BI for real-time financial reporting and analysis. By connecting Power BI to their financial databases, they can monitor key performance indicators (KPIs) such as revenue, profit margins, and expenses in real time. This has enabled the company to quickly identify trends, make informed decisions, and respond to market changes.
Example 2: Retail Sales and Inventory Management
A large retail chain uses Power BI to manage their sales and inventory data. By integrating data from their point-of-sale systems and inventory management software, they create dashboards that track sales performance, inventory levels, and customer behavior. This allows the company to optimize stock levels, reduce waste, and increase sales.
Example 3: Healthcare Analytics
A healthcare provider uses Power BI to analyze patient data and improve care delivery. By combining data from electronic health records (EHR) and patient surveys, they can identify patterns in patient outcomes, track the effectiveness of treatments, and make data-driven decisions to enhance patient care.
Example 4: Marketing Campaign Analysis
A marketing agency uses Power BI to track the performance of their campaigns across multiple channels. By integrating data from social media platforms, email marketing tools, and Google Analytics, they can create dashboards that show the ROI of their campaigns, identify the most effective channels, and make data-driven decisions to optimize future campaigns.
Best Practices for Creating Effective Power BI Dashboards
Creating a Power BI dashboard that delivers actionable insights requires more than just technical know-how. Here are some best practices to keep in mind.
1. Start with a Clear Objective
Before you start building your dashboard, it’s important to have a clear objective in mind. What business problem are you trying to solve? What insights are you hoping to gain? Starting with a clear objective will help you focus your efforts and create a dashboard that meets your users’ needs.
2. Keep It Simple
While it’s tempting to include as much data as possible, simplicity is key to creating an effective dashboard. Focus on the most important metrics and avoid cluttering your dashboard with unnecessary visualizations. A clean, simple design will make it easier for users to understand and act on the insights.
3. Use Consistent Design Elements
Consistency in design elements such as colors, fonts, and labels help create a professional and cohesive look for your dashboard. It also makes it easier for users to navigate and understand the data.
4. Optimize for Performance
Large datasets and complex calculations can slow down your Power BI dashboard. To ensure optimal performance, limit the number of visualizations on each page, avoid using too many complex calculations, and consider using aggregations or summary tables.
5. Test and Iterate
Once you’ve built your dashboard, it’s important to test it with your target audience. Gather feedback on the usability, design, and insights provided by the dashboard, and use this feedback to make improvements. Power BI’s iterative design process makes it easy to make changes and continuously improve your dashboard.
Advanced Tips for Power BI Users
For users who want to take their Power BI skills to the next level, here are some advanced tips and tricks.
1. Use DAX for Complex Calculations
DAX (Data Analysis Expressions) is a powerful formula language in Power BI that allows you to create complex calculations and measures. Learning DAX can significantly enhance your ability to analyze data and create more sophisticated reports.
2. Integrate Machine Learning Models
Power BI supports the integration of machine learning models, allowing you to incorporate predictive analytics into your dashboards. You can use Azure Machine Learning to build and deploy models and then integrate the results into your Power BI reports.
3. Leverage Power BI’s AI Capabilities
Power BI offers built-in AI capabilities, such as the Key Influencers visual and the Decomposition Tree, which can help you uncover hidden insights in your data. These tools use advanced algorithms to analyze your data and provide insights that might not be immediately apparent.
4. Automate Data Refreshes
To ensure that your dashboards always display the latest data, set up automated data refreshes in the Power BI service. This feature allows you to schedule data refreshes at regular intervals, ensuring that your reports are always up to date.
5. Explore Custom Visuals and Extensions
Power BI’s extensibility allows you to create custom visuals and extensions to meet your specific needs. Whether you need a unique chart type or a specialized data connector, custom visuals and extensions can help you tailor Power BI to your organization’s requirements.
Conclusion
Unlocking the power of data with Power BI is more than just creating visualizations; it’s about transforming data into actionable insights that drive business success. By following the step-by-step guide provided in this post, you can create insightful dashboards that empower your organization to make data-driven decisions. Whether you’re analyzing financial data, managing inventory, or optimizing marketing campaigns, Power BI offers the tools you need to succeed. Start your Power BI journey today and discover the impact that data-driven decision-making can have on your business.
By leveraging the strategies and best practices outlined here, your organization can harness the full power of Power BI to drive informed decision-making and improve operational efficiency. InnerJoin Technology is ready to guide you through every step of the way, from data integration to customized dashboard creation. Contact us today to discover how Power BI can transform your business insights and performance!